간단한 Git 다운로드
버전 관리 툴로 가장 유명한 깃을 시작하기에 앞서 다운로드가 필요합니다.
아래 링크로 접속하여 download를 클릭합니다.
Git 설치방법
git 홈페이지
Git
git-scm.com
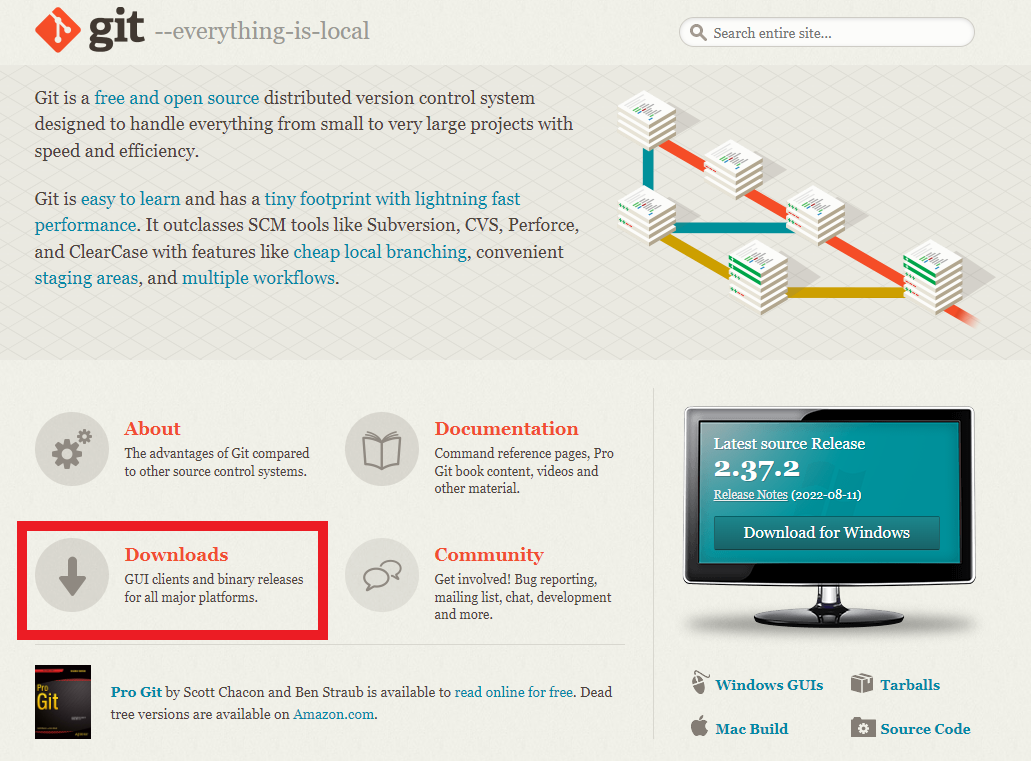
Downloads 버튼을 클릭하면 아래와 같은 화면이 보입니다.
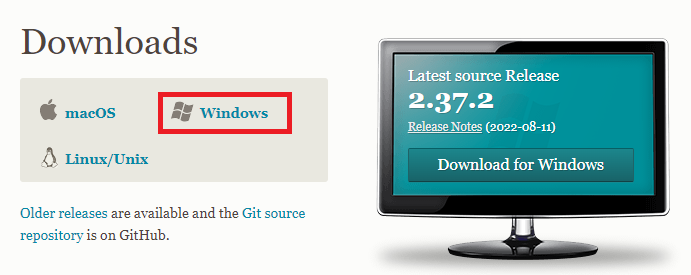
저는 윈도우 환경이라서 Windows를 선택했습니다.
다운받으면 Git-2.37.2.2-64-bit.exe 크기는 47MB 정도인 파일이 받아지는데, 파일을 열고, 실행합니다.
제가 받은 버전은 2.37.2 버전입니다.
git Setup
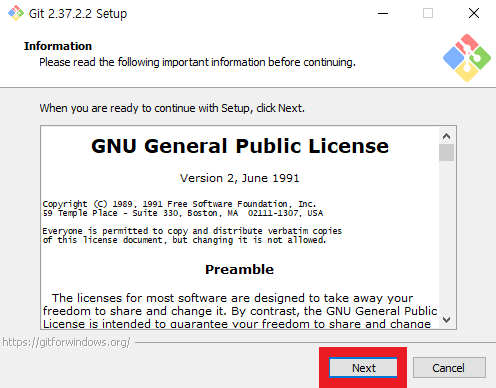
Git을 설치할 경로를 지정합니다. 기본 경로로 C:\Program Files\Git가 설정됩니다.
만약에 다른 경로에 설치하고 싶다면 설치하고 싶은 경로를 입력하면 됩니다.
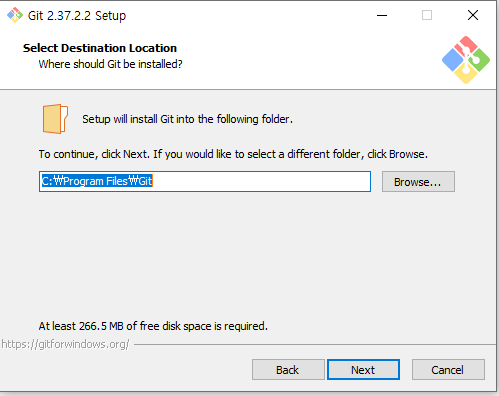
그대로 다음 단계로 넘어갑니다.
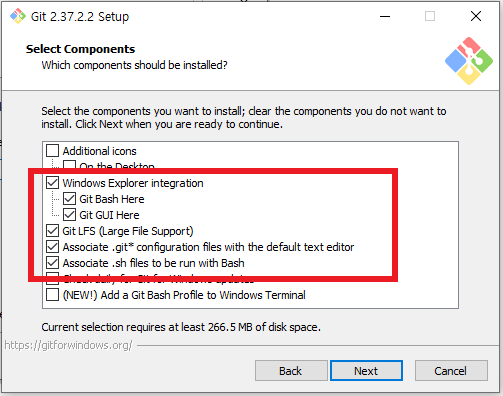
깃과 함께 설치하는 요소를 보여줍니다. 기본적으로 총 6개가 체크되어있는데요, 그대로 Next를 눌러 넘어갑니다.
1. Windows Explorer integration
1-1 git bash here
1-2 git GUI here
2. Git LFS (Large File Support)
3. Associate .git* configuration files with the default text editor
4. Associate .sh files to be run with Bash
다음 화면으로 시작 메뉴에 폴더를 생성하는 부분입니다.
만약에 git을 시작 메뉴에 추가하고 싶지 않다면 아랫부분에 있는 Don't create a Start Menu folder를 체크하면 됩니다.
저는 기본값인 체크하지 않은 상태로 다음 버튼을 눌렀습니다.
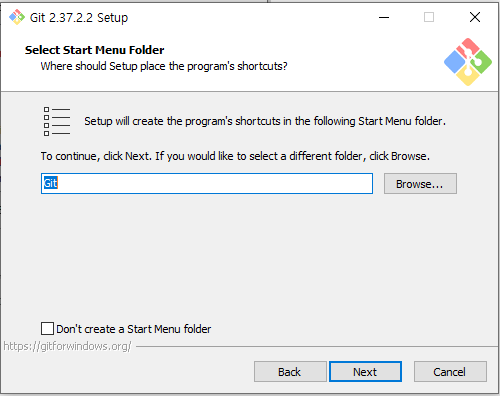
그다음 화면으로 깃에서 사용할 기본 편집기를 설정합니다.
기본값으로 Vim editor가 설정되어있으며, Notepad++, Visual Studio Code, Sublime Text 등 다양한 편집기 설정이 가능합니다. 저는 기본값인 Use Vim (the ubiquitous text editor) as Git's default editor를 선택하고 다음 버튼을 눌러 넘어갔습니다.
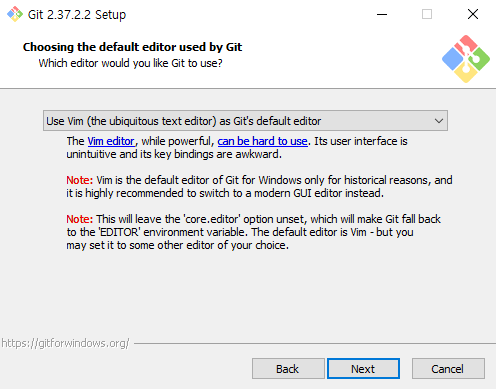
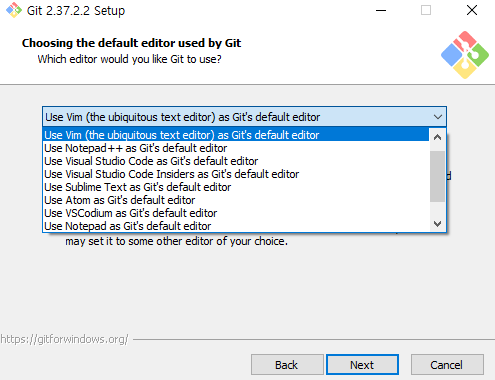
git 기본 브랜치 설정 (master, main)
그다음 화면으로 초기 브랜치 이름을 지정하는 항목이 나옵니다. 기본값은 Let Git decide로 설정됩니다.
현재는 master로 설정된 것으로 나와 있는데요, 많은 회사나 팀에서 master가 'Black Lives Matter' 운동의 영향을 받아서 다른 말로 변화되는 분위기입니다. 그래서 github에서는 master 브랜치의 링크를 자동으로 main 브랜치로 리다이렉트해줍니다. 만약에 master를 쓰지 못한다면, 초기 설정에서 main으로 설정하는 것도 좋아 보입니다.
(master로 설정했더라도, 이후에 브랜치 이름 변경이 가능하니 아무거나 선택해도 됩니다)
저는 main으로 설정하고 다음으로 넘어가겠습니다.
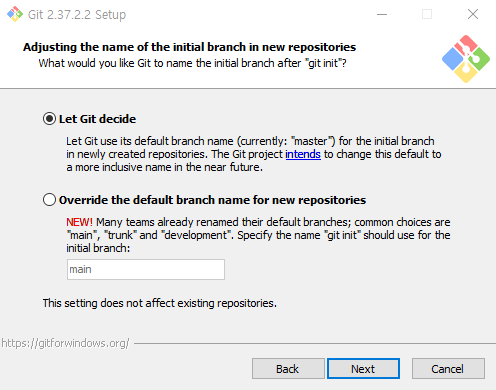
git 환경 변수 설정
다음 화면으로 환경 변수 설정에 대한 선택 항목을 볼 수 있습니다.
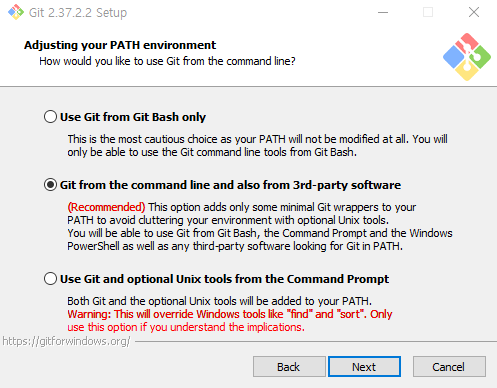
Git from the command line and also from 3rd-party software가 기본값으로 설정되어있습니다.
해당 옵션을 선택한다면 Git Bash, Command Prompt, 윈도우 파워쉘, 다른 소프트웨어에서 Git을 사용할 수 있습니다.
Recommended 옵션을 선택하고 다음 화면으로 넘어갑니다.
이후 화면들은 모두 기본 옵션으로 선택하였습니다.

이 항목은 실험적인 옵션을 체크하는 화면입니다.
Enable experimental supprot for pseudo consoles는 설명에도 버그가 있다고 나오니 체크하지 않는 것이 좋겠습니다.
그리고 Enable experimental built in file system monitor는 빌트인 파일 시스템 감시자를 자동으로 동작하는 것인데,
실험적인 항목들이라 따로 선택하지 않았습니다. Install 버튼을 눌러 설치를 계속 진행합니다.
git 설치 완료
이제 설치가 완료되었습니다. 깃 셋업 마법사를 종료하고, 폴더에서 Git Bash Here 항목을 클릭하여 깃 설치가 잘 되었는지 확인하면 됩니다.
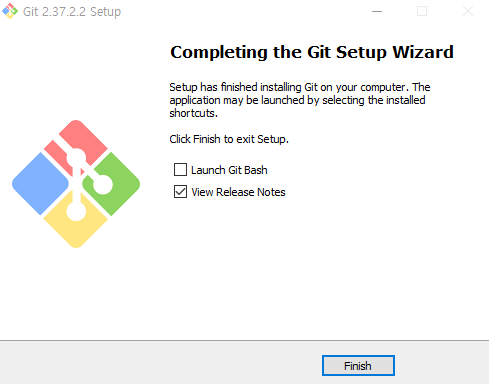
git 설치 확인 방법
아무 폴더에 들어가서 마우스 오른쪽 버튼을 누르고, Git Bash Here를 누르면 명령어를 입력하는 공간이 나옵니다.

이렇게 $가 뜨는 상태에서 git을 입력했을 때, git과 관련한 명령어 목록이 잘 보인다면 깃이 잘 설치되었다고 보면 됩니다.
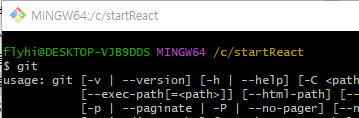
깃 설치가 완료되었으면, 깃 초기 설정과 소스트리 설치, 깃허브 회원가입을 하면 됩니다.
이 모든 과정이 끝났다면, git을 사용할 준비가 되었다고 보면 됩니다.
'컴퓨터 IT' 카테고리의 다른 글
| 소스 트리 설치하기 (0) | 2022.10.10 |
|---|---|
| Git 책 추천 (초보): 팀 개발을 위한 Git, GitHub 시작하기 (2) | 2022.09.11 |
| 모두의 깃&깃허브: 책으로 과외 받는 느낌 (0) | 2022.08.24 |
| 판다스 쓰기 전에 알아야 할 개념 정리: 파이썬 머신러닝 판다스 데이터 분석 (1) (0) | 2022.08.03 |
| 혼자 공부하는 머신러닝+딥러닝 : 머신러닝 입문자를 위한 책 (0) | 2022.07.24 |
댓글
이 글 공유하기
다른 글
-
Git 책 추천 (초보): 팀 개발을 위한 Git, GitHub 시작하기
Git 책 추천 (초보): 팀 개발을 위한 Git, GitHub 시작하기
2022.09.11 -
모두의 깃&깃허브: 책으로 과외 받는 느낌
모두의 깃&깃허브: 책으로 과외 받는 느낌
2022.08.24 -
판다스 쓰기 전에 알아야 할 개념 정리: 파이썬 머신러닝 판다스 데이터 분석 (1)
판다스 쓰기 전에 알아야 할 개념 정리: 파이썬 머신러닝 판다스 데이터 분석 (1)
2022.08.03 -
혼자 공부하는 머신러닝+딥러닝 : 머신러닝 입문자를 위한 책
혼자 공부하는 머신러닝+딥러닝 : 머신러닝 입문자를 위한 책
2022.07.24